Transactional emails are sent to a user who did an action on the site, for example, registered, made an order, wants to reset a password, etc. Unlike commercial emails, transactionals are sent to one person at a time and is a response to a person’s action on a site. In Magento 2, you won’t find transactionals as they were renamed into Email Templates. And we think this new name better describes the opportunities offered in Magento 2: now, you can determine the layout, content, and formatting of the electronic mail. Furthermore, each template can be related to a definite kind of transaction. Below, we’re describing 4 essential kinds of transactionals (email templates), the way you can configure and customize them.
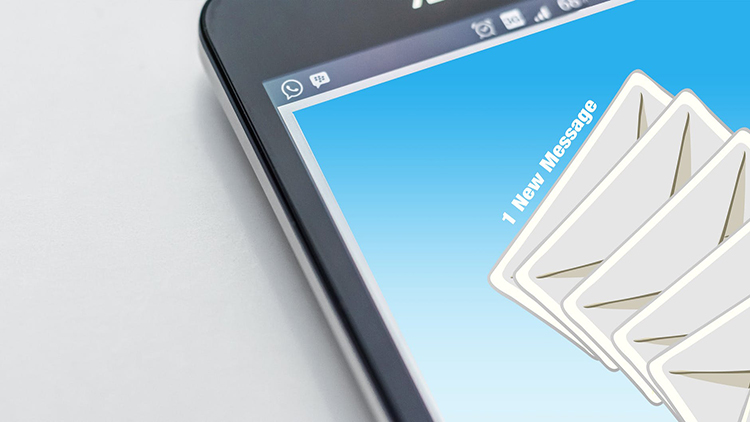
Table of Contents
4 Kinds of Transactional Emails Essential for Ecommerce
Welcome
A welcome email fulfills simultaneously two tasks: confirms the email address and gives the first impression of you as a company. To make a good one, you must thoroughly think the content through. You can include in a welcome not only a registration confirmation but also any additional information a customer may need to contact you (a phone number, email), links to social media profiles to connect with a customer in a preferred way, calls to action, or instructions.
Password Reset
The password reset email is always in high demand. It is essential to let your customers recover the password or change it to get the access to the site. You can define templates that will be sent in case the customer has forgotten the password, wants to change it, or asks for a password hint. To provide the customers with such round-the-clock service, find Customer Configurations in Settings > Configurations, and fill in the fields in the Password Options section.
Order Confirmation
Any customer is eager to make sure that their order has been received and their transaction has been processed. That’s why the order confirmation email is a must for an online store. To enable them follow the path Admin > Stores > Settings > Configuration > Sales > Sales Emails > Order. In the Order section, you have to fill in the fields.
Shipment
Another eagerly awaited email is a shipment email, where you confirm that the purchase has been sent to the buyer. In this email, you can also include a tracking number if the carrier provides this service and other information that you find will be valuable to the customer.
All these transactional emails are configurable and customizable, and in the following sections, we’re describing how you can do it.
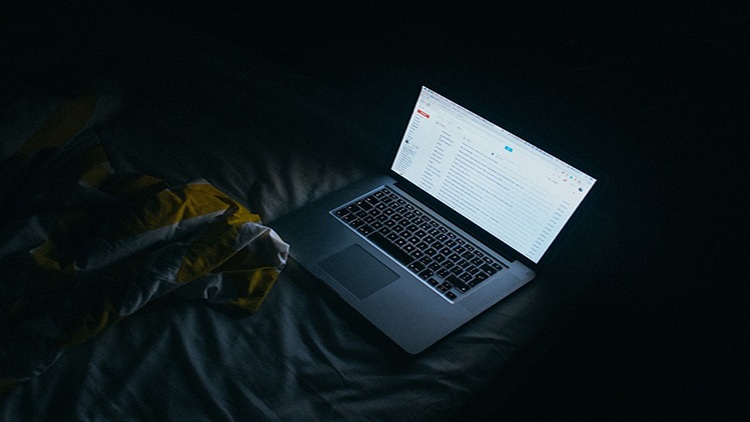
How to Configure Magento 2 Email Templates
There are several elements common in every transactional, such as the logo, header, and footer. You can configure them at once and display them in every transactional sent from the store. For this purpose go to Admin > Content > Design > Configuration. Define the store view you are to configure. Afterward, click on Edit > Other Settings > Transactional Emails.
In Transactional Emails section, you can upload a logo image and define its size. Moreover, you can define a custom footer and header here or leave default ones.
How to Customize Templates in Magento 2
You are absolutely free to customize the body text of each transactional. Just keep in mind that they must serve their purpose, so don’t forget to include a password hint in a Password Reset Email or shipment information in a Shipment Email. Aside from that, it’s up to you how to express your brand in transactionals. We’ll just show the way where you can customize templates in Magento 2:
- Follow the path Admin > Marketing > Communications > Email Templates.
- In the Email Templates section, you can create a new template or edit an existing one with HTML and CSS. However, don’t override the code enclosed in double braces.
- Here, you can also insert variables. Leave the cursor in the place of the text where you want to insert a variable and click on the bottom above the text Insert Variables. Select the variable from the pop-up.
- While working on the editing of a template, you’re able to preview it and bring improvements if needed.
- After you’ve saved the adjustments, update the configuration. For this, go to Admin > Stores > Settings > Configuration > Sales > Sales Emails. Select the section you’re up to configure (Order, Password, Shipment, etc.) and set a new template.
- Don’t forget to hit Save and check.
We hope, you’ve found the article useful. Share in comments your results! In case you think it’s too difficult for you and you need a professional developer, don’t hesitate to contact Our Magento Certified Developers!


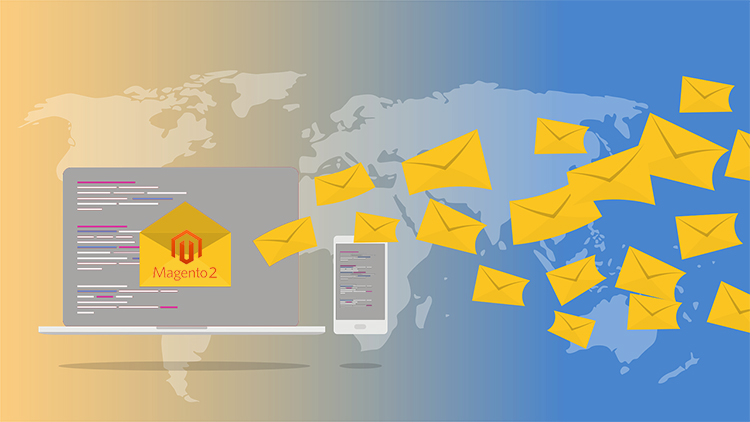






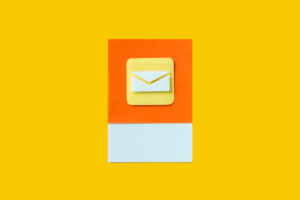

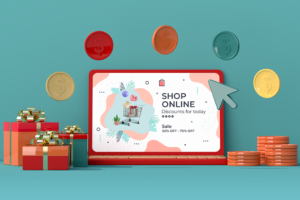
Published in: